삼성폰 데이터 옮기기 이전 복구 방법 간단하다
안녕하세요 이번 시간에는 갤럭시 삼성폰 데이터 옮기는 방법에 대해 알아보도록 하겠습니다.
요즘은 정말 저장하고 새 기기에 보낼 수 있는 체계가 잘 되어있는데요.
그래서 오늘은 삼성폰은 어떻게 데이터를 옮기는지 알아보려고 합니다. 바로 확인해보도록 하겠습니다.
새로 변경할 스마트폰에 데이터를 옮길 때 손 쉽게 이용할 수 있는 방법입니다.
삼성 갤럭시 스마트 스위치를 사용하자
이번에 소개할 스마트 스위치 앱을 사용하면 내가 이전에 애플의 아이폰을 썼든 LG가 생산한 폰을 썼든, 삼성의 갤럭시를 썼든 브랜드에 상관없이 데이터를 옮길 수 있습니다.
단 카카오톡 데이터는 따로 카카오톡에서 백업을 해줘야 합니다.
그럼 스마트 스위치 사용법에 대해 바로 알아보도록 하겠습니다.
목차
삼성 갤럭시 스마트 스위치 사용법
먼저 스마트 스위치를 실행해야겠죠? 데이터를 옮길 기기 애플리케이션 메뉴 검색창에 스마트 스위치라고 검색을 해줍니다.
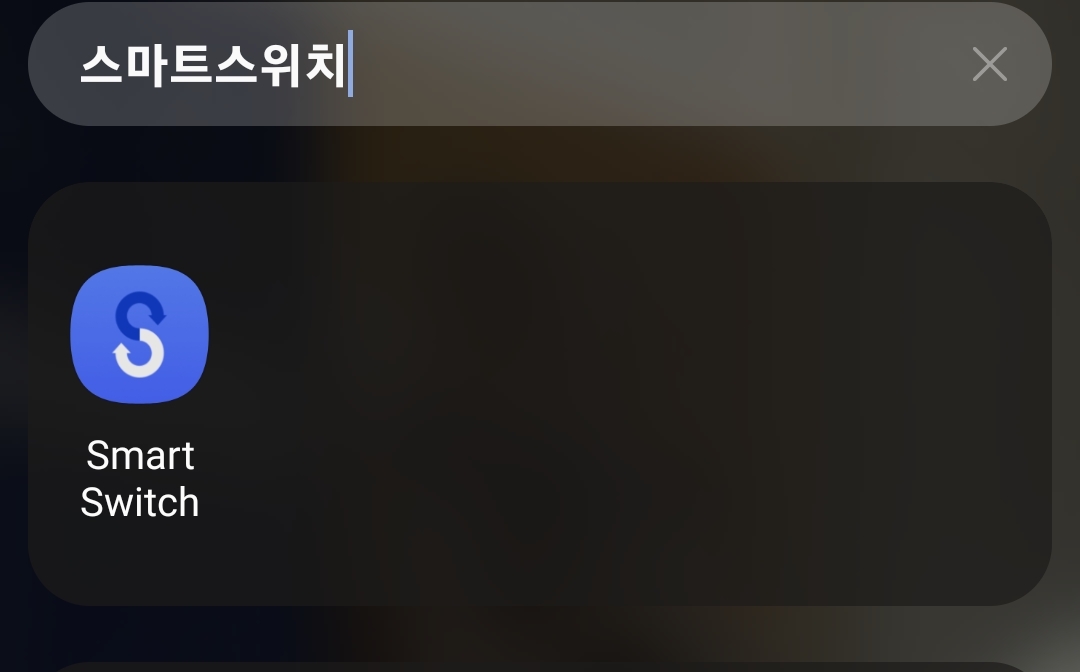
검색이 안된다면 아래의 링크를 이용하여 설치해주면 됩니다.
스마트 스위치를 설치하고 실행하면 각종 권한들을 설정해달라고 뜰텐데요.
모두 수락을 눌러줍니다. 그리고 데이터 보내기를 눌러줍니다.
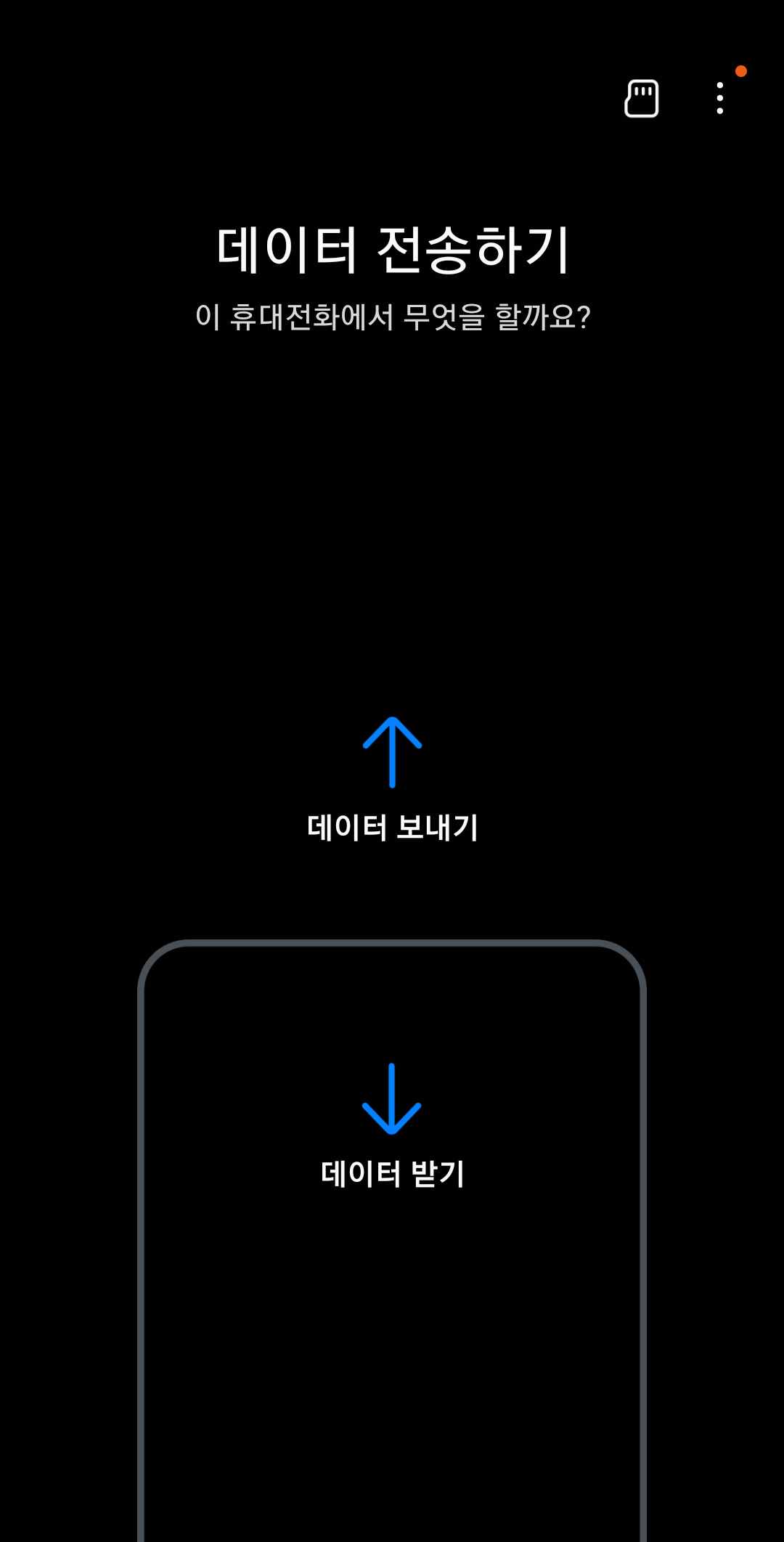
이제 케이블 보낼 것인지 무선 연결로 할 것인지 화면이 나올 것입니다.
두 방법 모두 알아보겠습니다.
케이블 방식
케이블 연결은 물리적인 방식으로 케이블을 연결해 줘야 합니다.
이 방법은 같은 충전 단자를 사용하고 있는 경우에는 유용합니다.
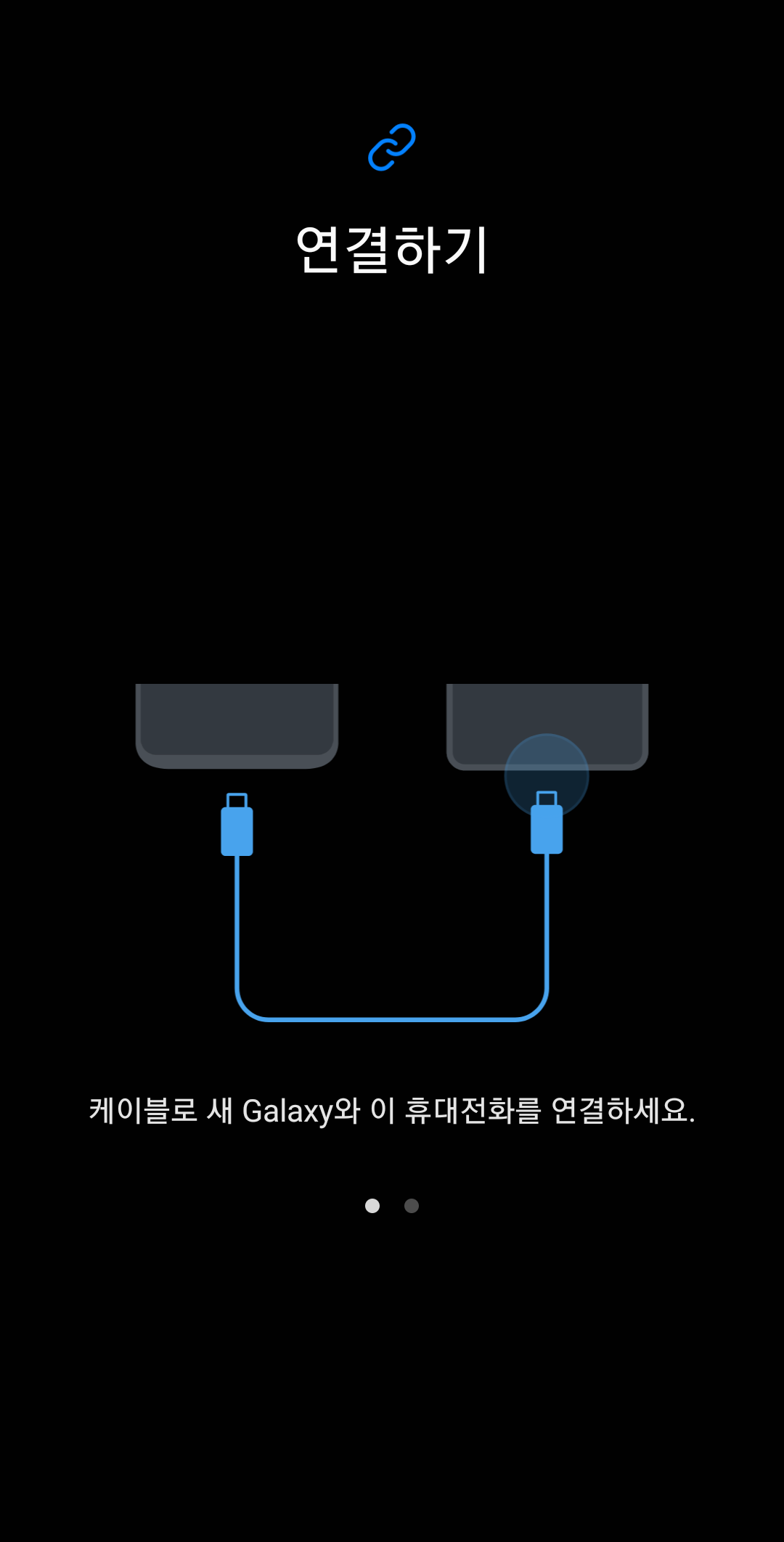

하지만 구형 기존을 쓰는 경우라든지 충전 단자가 다른 경우도 꽤나 많기 때문에 저는 주로 무선 연결을 사용합니다.
무선 연결
무선 연결을 실행해보면 이 앱을 통해 주변에 있는 갤럭시를 인식하기 위해 고주파 오디오를 송출합니다.
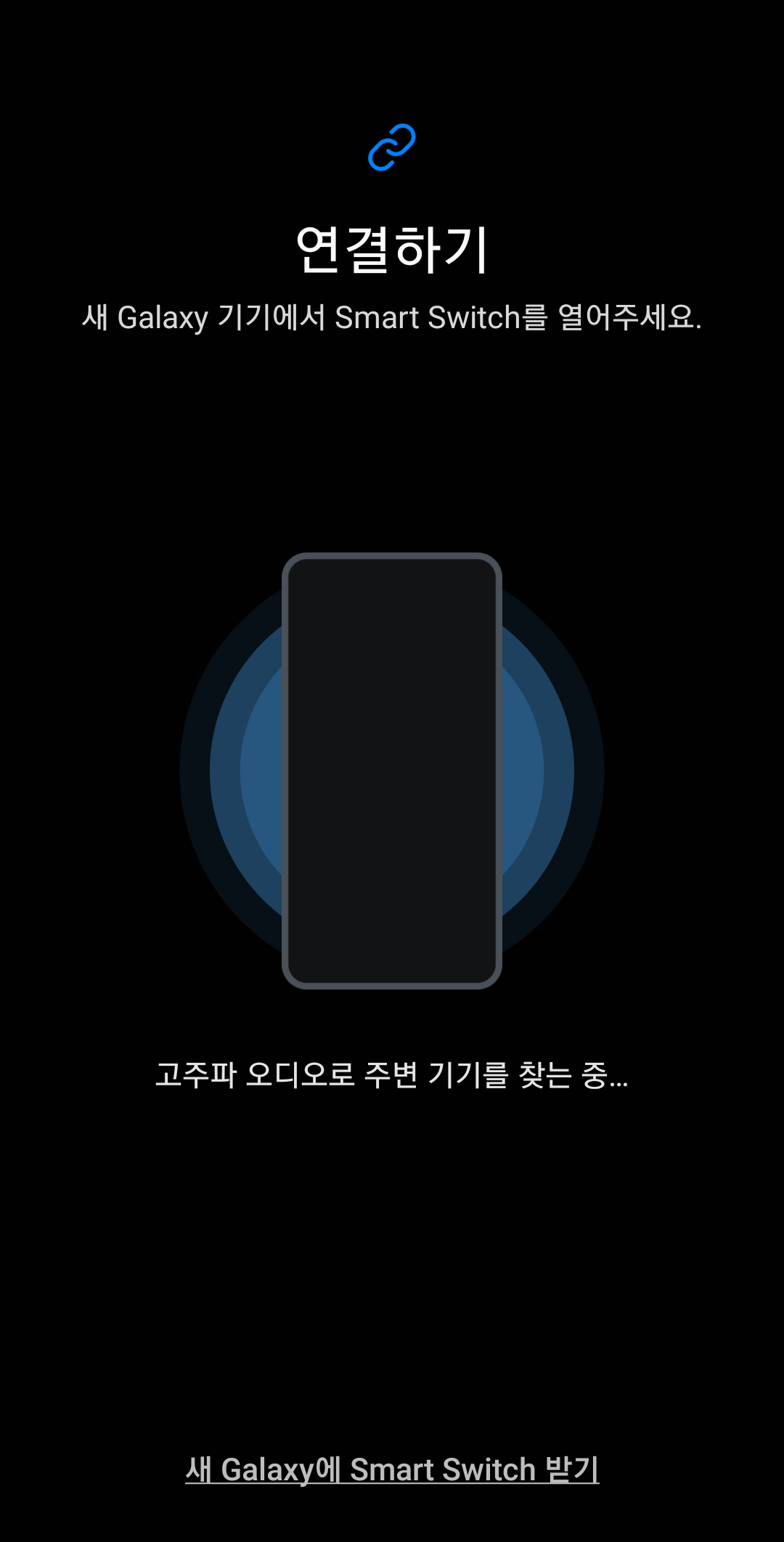
무선 연결을 하기 전에 받을 기기에도 스마트 스위치를 실행해놔야하고
데이터 받기를 누르고 데이터를 보낼 기기의 브랜드를 선택해 줍시다.
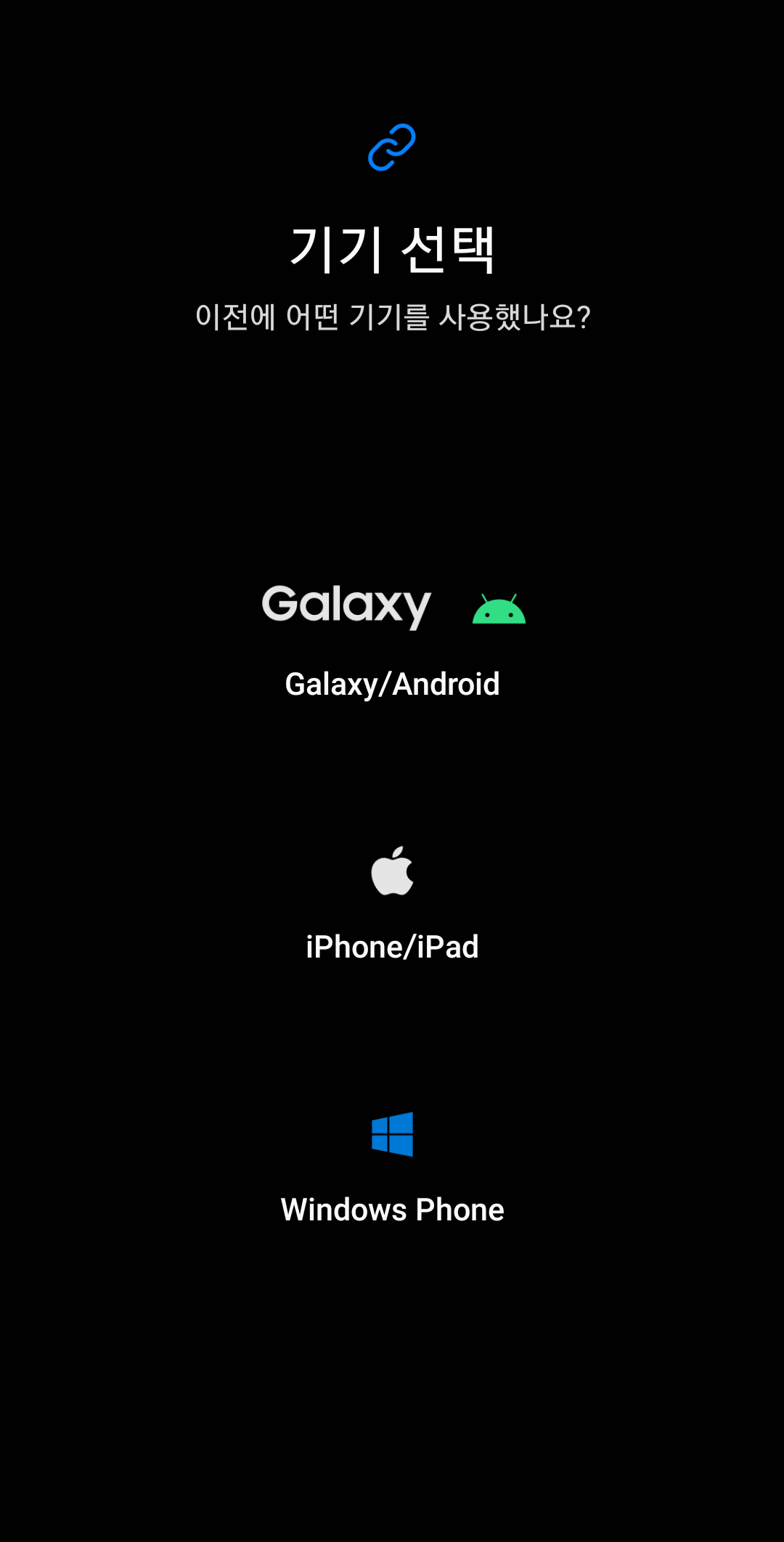
갤럭시는 무선 연결, 케이블 연결 둘다 지원됩니다.
다만 애플은 c to c 혹은 c to 라이트닝 케이블, i cloud를 통해 데이터전송이 가능하다는 점 참고하시길 바랍니다.
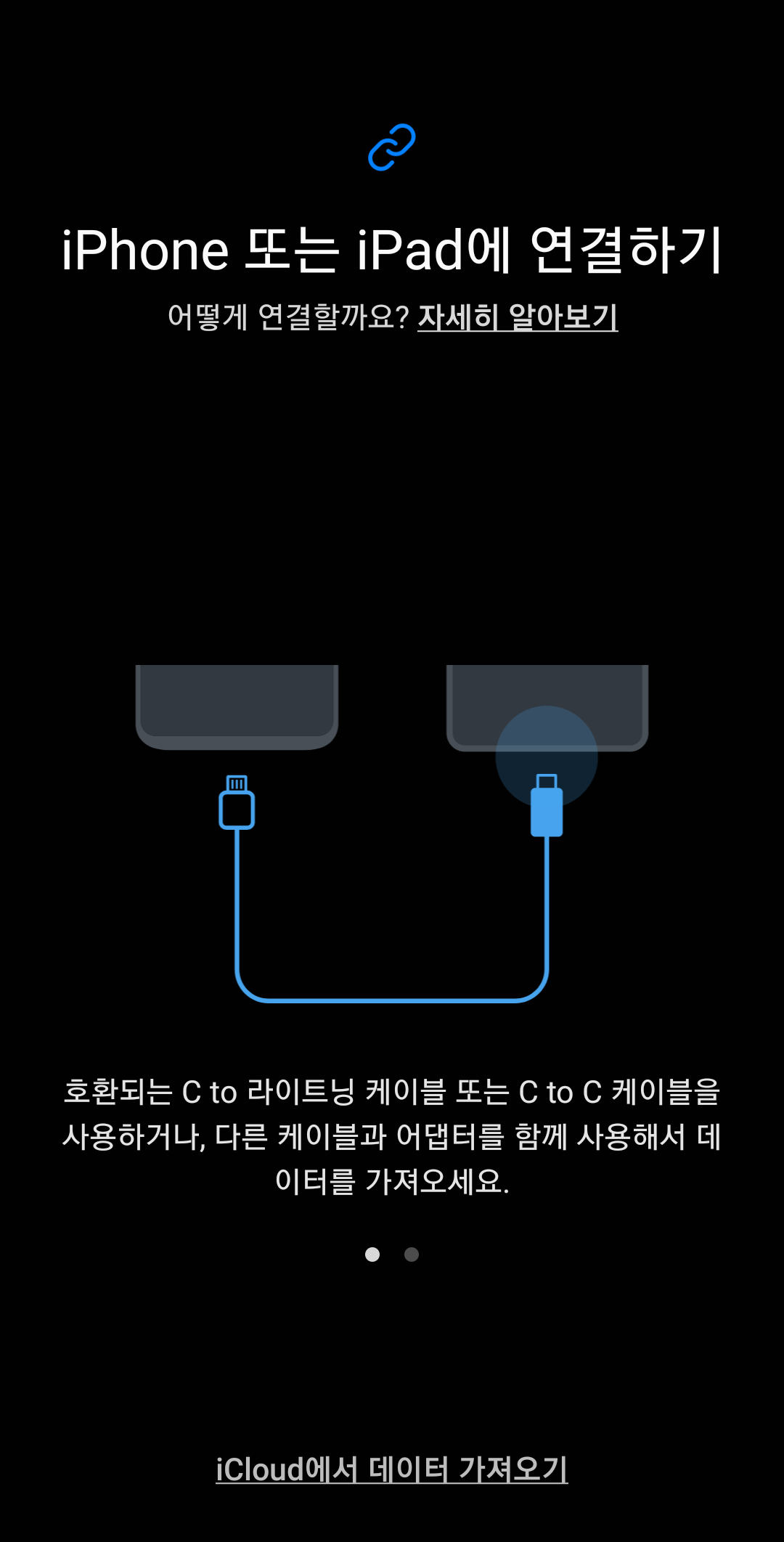
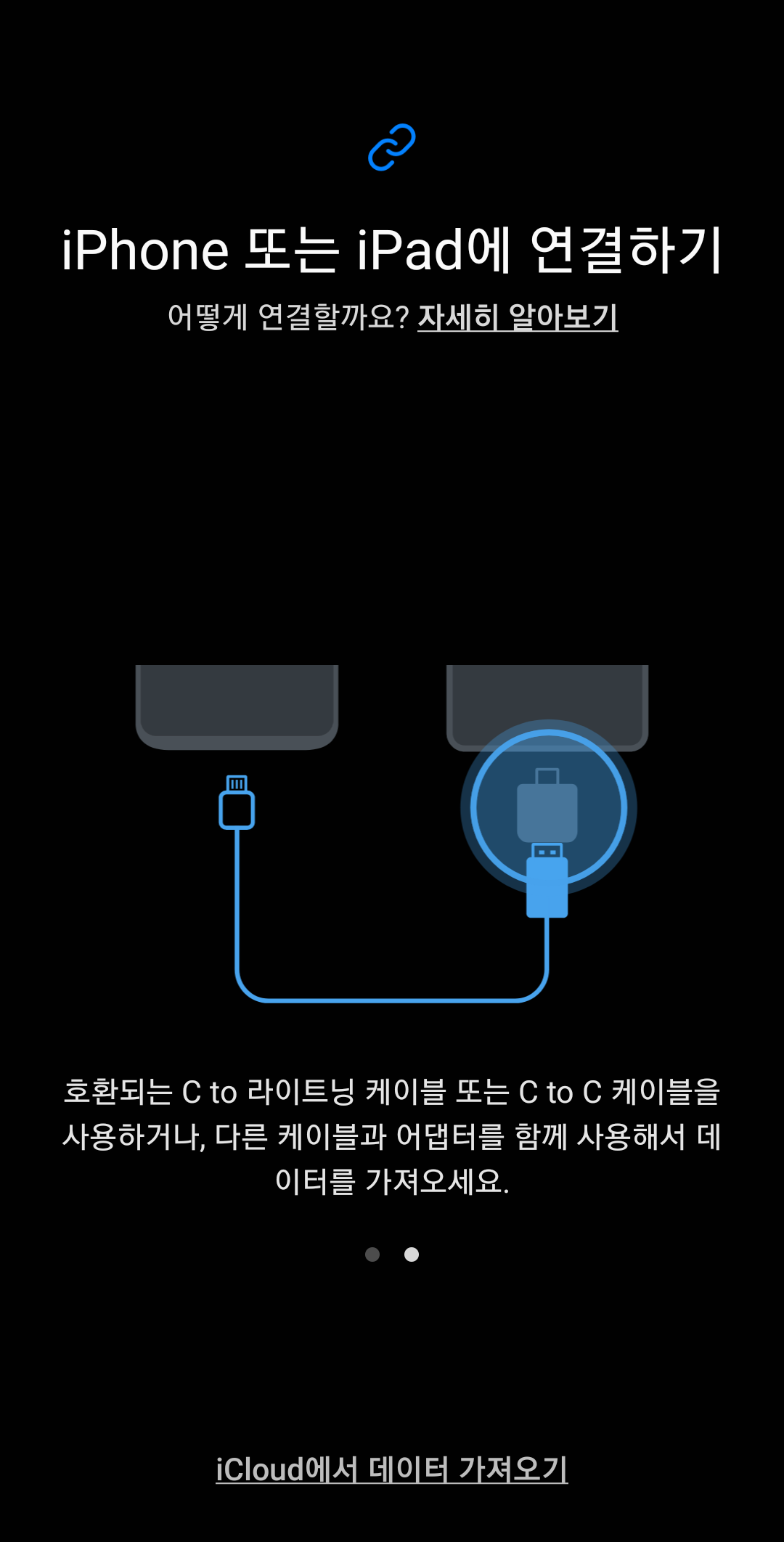
이제 방식으로든 연결이 되었으면 내가 선택적으로 연락처, 메시지, 이미지, 파일 등을 가져올 수 있습니다.
보통은 모두가져오는 것을 선택하는 것 같습니다.
자신의 취향에 맞게 가져올 수 있기 때문에 가져오기 싫은 데이터 있다면 체크해제를 해주면 됩니다.
이제 서로 데이터가 옮겨지는 화면이 나옵니다. 데이터 보내기가 완료되면 새기기에 자동으로 세팅까지 됩니다.
지금까지 간단한 방식으로 삼성폰 데이터 옮기기 이전 방식을 알아봤는데요.
참고하셔서 새 기기 세팅시 도움되셨으면 합니다.
포스팅 참고하셔서 기기 변경 시에 도움받으셨으면 합니다. 그럼 다음 시간에 만나요^^




